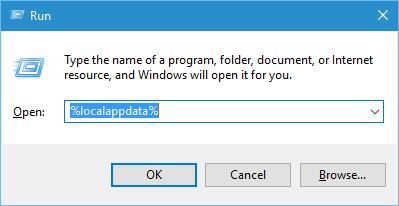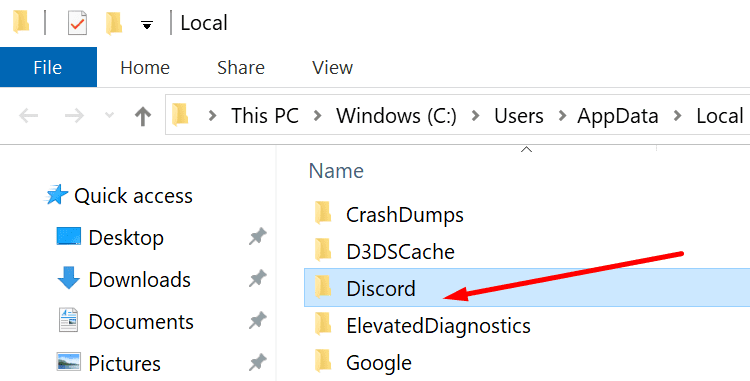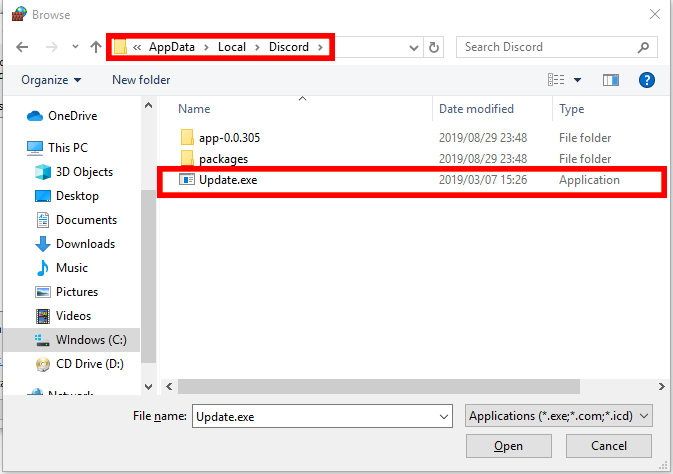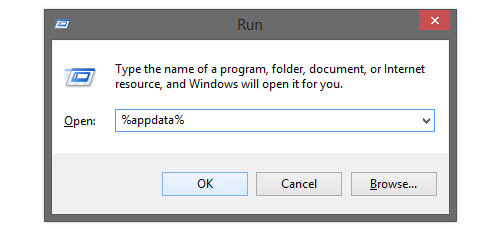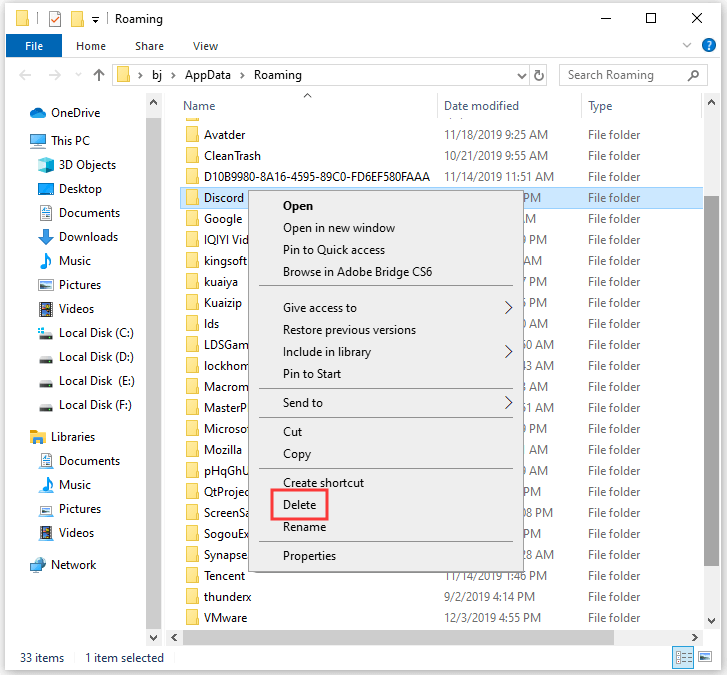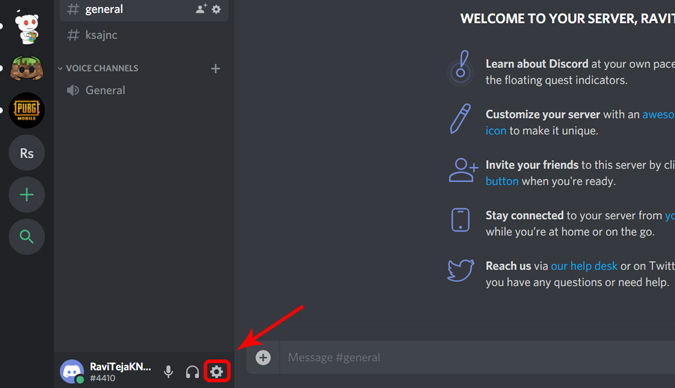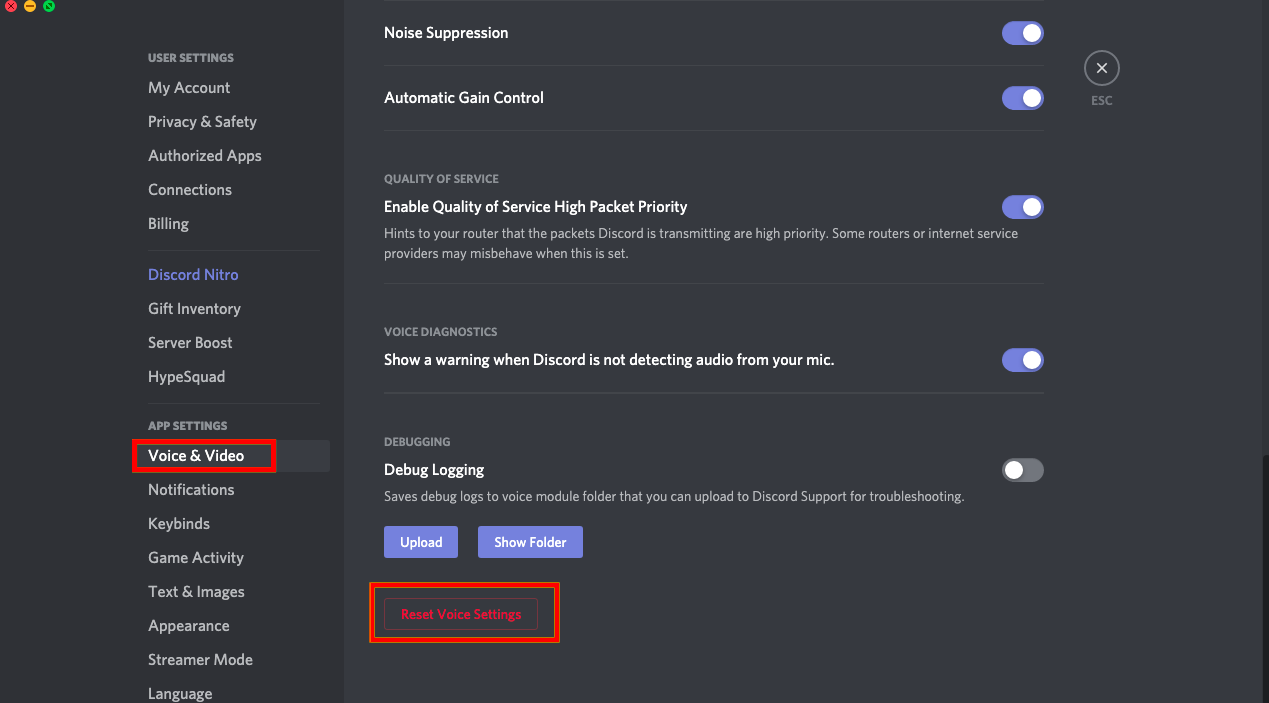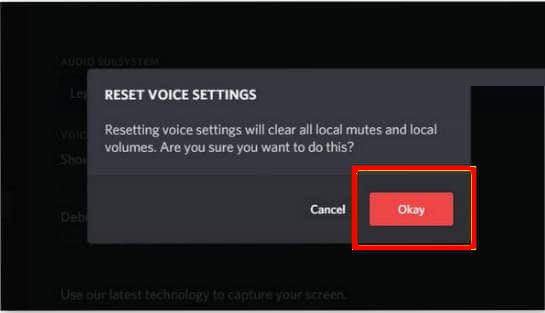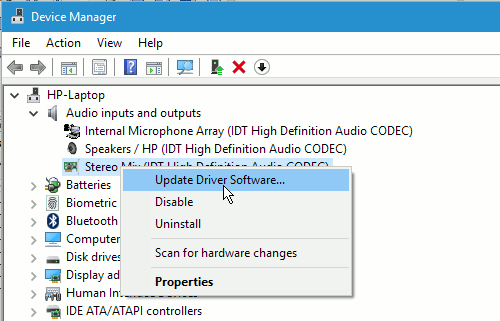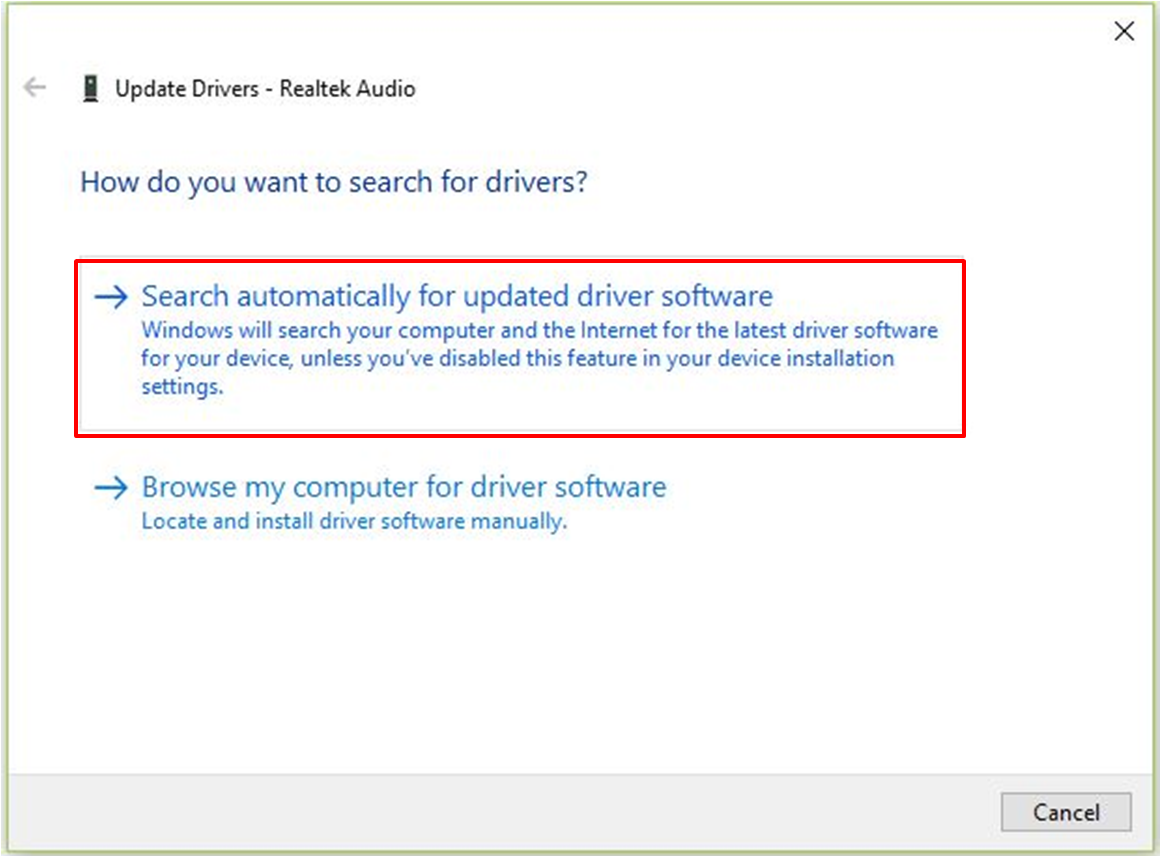One of the problems that Discord users are constantly experiencing on their Windows computer is – Discord Screen Share audio not working.
If you are also one of those users, then you are in the right place. Here, you will get to know how to fix the no audio issue on Discord Screen Share.
No doubt, Discord is one of the best and most used VoIP apps, that gamers use for communicating with other players while playing the game. But, for some reason, users facing issues with the audio of Discord Screen Share.
Whenever users use the Discord Screen Share utility, the audio stops working. If the same is happening with you, then here I have some of the best working solutions that are going to fix the Discord Screen Share doesn’t play sound issue on your computer.
What Causes Discord Screen Share No Audio Issue?
After looking at several user reports and analyzing different conditions, I have come up with a list of different reasons that can cause this issue. So, here are the causes that are responsible for the Discord Screen Share not playing audio:
- Outdated/Faulty Audio Driver: As Discord uses the audio drivers, using the outdated/faulty/corrupted audio drivers can cause this error on Discord Screen Share.
- Lacking Administrative Access: In Screen Share, Discord shares the entire screen with other PC remotely. As Discord Screen Share requires some administrative permissions to access your computers, lacking the required permissions leads to such issues.
- App Confliction: There are some specific apps that don’t go well with Discord and conflicts with it.
Now, as you are well aware of the causes of this Discord Screen Share issue, it’s time to move to the solutions.
How to Fix Discord Screen Share Audio Not Working?
1: Restart the Computer
Have you tried restarting your computer? It might seem like a simple solution but you would like to know that a simple restart can fix many issues.
So, try to restart your computer, then launch the Discord and start screen sharing to check if it is working or not. If screen sharing audio is still not working, then move to the next solution.
2: Update Discord
- Press Windows + R keys to open the Run dialog.
- Type %localappdata% in the Run box and click on the OK button.
- Next, double click on the Discord folder.
- Click on the Update.exe. This extension file will check for new updates and install it on your computer.
- Once the updating process is finished, relaunch the Discord app.
3: Clear the Discord Roaming Data/Cache
Like any other application Discord also uses roaming data and cache to save the operations data and user preferences. These are very useful and important components because apps use it to improve performance.
But sometimes these cache and data get corrupted and if this is the case with your Discord app, then this is the reason why there is no audio while Discord Screen Share. However, you can fix this issue by clearing the Discord cache and roaming data.
- First, close the Discord and all of its running processes through the Task Manager.
- Press the Windows + R keys together to open the Run window.
- In the Run dialog box, type %appdata% and press the Enter key.
- On the Roaming window, go to the Discord folder and right-click on it, and then select the Delete option from the context menu.
- Now, restart the computer.
4: Reset Voice Settings on Discord
Wrongly configured voice settings on Discord can cause Discord Screen Share audio not working issue. So. if you have recently made any changes to the Discord voice settings and the issue has started happening after then, you must reset the audio settings.
Here are the steps you can follow to do this:
- Launch the Discord and click on the Settings icon.
- Click on the Voice & Video > Reset Voice Settings.
- Next, click on the Okay button.
- Now, check if it resolved the issue or not.
5: Update Audio Driver
Thie Discord Screen Share audio not working issue is more or less connected to the audio driver. Hence, if you are using the outdated audio driver on your Windows computer, then you are likely to encounter such issues.
To fix this problem, you need to update the audio driver and for this, follow the below-given instructions:
- Press the Windows + R keys together > type devmgmt.msc in the Run box > click on the OK button.
- In the Device Manager window, click on the Audio inputs and outputs to expand the section.
- Right-click on your audio device and select the Update Driver Software option.
- Click on the Search automatically for updated driver software.
- Once Windows has completed the updating process, restart your computer.
Recommended Solution – Fix Windows Error and Boost PC Performance
If you are looking for a one-stop solution to fix Windows errors and performance issues, then you must give a try to the PC Repair Tool.
This is an advanced repair tool developed by professionals in order to deal with various Windows PC errors and issues. Here are some of the issues that you can easily fix with the help of this tool – game error, registry error, BSOD error, application error, DLL error.
Along with these, it can also repair the damaged Windows system files, keeps the system secure from viruses/malware, and boosts the PC performance by resolving the performance-related issues.